
#Secret folder for mac free how to
Method 2: Go to Finder to View Hidden Files/FoldersĪnother smart solution to learn how to view hidden folders on Mac involves the use of the Finder. You can press the same key combinations again to hide them. If there are any hidden files or folders in the location, then it will make them visible. Now, press the Command+ Shift + Period (Dot) buttons at the same time. All you got to do is launch Finder on your Mac and just browse to a location where you think your hidden files are stored. To start with, I'm going to let you know the correct key combinations on Mac that you can use to see hidden files on Mac. You can implement either of these solutions to learn how to find hidden files on Mac. Though, there are plenty of ways to see hidden files on Mac and access them the way we like. Part 2: 4 Ways to Find and See Auto Hidden Files/FoldersĪs you can see, there can be all sorts of system or user data that your Mac might hide.
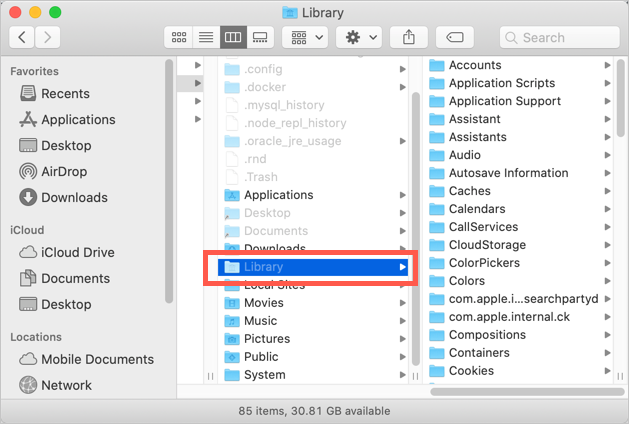
Sometimes, users also hide unwanted files or folders on their Mac or accidentally hide their data as well. For instance, if there is an important file that you don't want others to access, then you might hide it. It can also automatically hide any app data that users might not need in their everyday routine.īesides that, Mac also allows us to hide any file or folder from its settings. The system doesn't want any user interference with these files and hides them instead. This is because these files are either temporary or run in the background. For instance, there are plenty of log files, temporary data, system files, cache content, directory files, library folders, etc. It represents any file or folder that a user would have hidden or the system itself hid.Ī lot of systems generated files are automatically hidden by Mac. On the other hand, a hidden file or folder would have a dimmed icon (if they are visible at all). The standard file or folder would be depicted in the usual way in Finder and its icon won't be dimmed. Ideally, any file or folder can be hidden in Mac. Part 1: What Are the Hidden Files or Folders on Mac?

Part 3: How to Scan and View Manually Hidden Files/Folders on Mac?.Part 2: 4 Ways to Find and See Auto Hidden Files/Folders.Part 1: What Are the Hidden Files or Folders on Mac?.Continue to run the command killall Finder and the Finder will restart.Type the command defaults write AppleShowAllFiles TRUE in Terminal and press Enter.Launch Terminal via Launchpad or Spotlight.To always show hidden files in Finder, you can use Terminal. The above methods can help you temporarily find hidden files on your Mac. How to Show Hidden Files and Folders on Mac via Terminal To hide these files, press these 3 keys again. Just press them in the Finder and all the hidden files should be shown up in the Finder.

So how to show all hidden files and folders on your Mac?Ī quick and easy way to do that is to use the shortcut: Shift + Command +.(period). The above method only shows the user library folder. How to Show Hidden Files and Folders on Mac via Finder

While holding down Option, click on Library and you will find all the files it contains in Finder.Press Option and you will see the Library option.If you wish to show it in the Finder, follow these steps: The User Library folder is in your Home folder, but is hidden from your view by default. But the most commonly used is the User Library folder, also known as ~/Library, which contains all the important files for the current user, such as app cache, crash reports, preferences, logs, etc. There is more than one Library folder on your Mac. Mac Library Folder Huge? 6 Ways to Clean It Up How to Quickly Show User Library Folder on Mac


 0 kommentar(er)
0 kommentar(er)
